Blue Cloner Crack isn’t just another backup program – it’s a comprehensive disk cloning powerhouse. At its core, Blue Cloner creates exact duplicates of your hard drives or specific partitions, ensuring you have a perfect copy of your data ready to go at a moment’s notice.
Born from the need for a more reliable and user-friendly cloning solution, Blue Cloner has evolved over the years. It now stands as a go-to choice for users who demand top-notch performance without the headache of complex interfaces. With its intuitive design and robust feature set, Blue Cloner has carved out a niche in the competitive world of data backup solutions.
- Understanding Disk Cloning Technology
- Getting Started with Blue Cloner
- Key Features of Blue Cloner
- Advanced Blue Cloner Techniques
- Blue Cloner for Data Recovery
- Tips for Optimizing Blue Cloner Performance
- Keeping Your Data Safe with Blue Cloner
- The Future of Disk Cloning and Blue Cloner’s Role
- Conclusion: Is Blue Cloner Right for You?
Understanding Disk Cloning Technology
To truly appreciate Blue Cloner, you need to grasp the basics of disk cloning. Unlike traditional backups that simply copy files, cloning creates a bit-for-bit replica of your entire disk or partition. This means everything – your operating system, applications, settings, and data – is perfectly preserved.
Here’s why Blue Cloner’s approach to disk cloning is a game-changer:
- Speed: Cloning is often faster than file-by-file backups, especially for large datasets.
- Completeness: You get an exact copy, including hidden files and system data that regular backups might miss.
- Easy Recovery: In case of a disaster, you can boot directly from a cloned drive and be up and running in minutes.
Blue Cloner takes this technology and refines it, offering a balance of power and simplicity that’s hard to beat.
Getting Started with Blue Cloner
Jumping into the world of Blue Cloner is a breeze. Here’s what you need to know:
- System Requirements:
- Windows 7 or later (64-bit recommended)
- 2 GHz dual-core processor
- 4 GB RAM
-
200 MB free disk space for installation
-
Installation Process:
- Download the installer from our site
- Run the setup file and follow the on-screen prompts
- Choose your installation directory
-
Select additional components if desired
-
Initial Setup:
- Launch Blue Cloner Activation Code
- Navigate through the welcome wizard
- Set your default backup location
- Configure any automatic backup schedules
See also:
Key Features of Blue Cloner
Blue Cloner isn’t just about basic disk copying. It’s packed with features that cater to both novices and power users alike. Let’s explore some of its standout capabilities:
Full Disk Cloning
When you need a complete backup of everything on your drive, full disk cloning is your best friend. Here’s how to do it with Blue Cloner:
- Select “Full Disk Clone” from the main menu
- Choose your source disk
- Select your destination disk or image file location
- Review and confirm the cloning options
- Click “Start” and let Blue Cloner work its magic
Blue Cloner supports a wide range of disk types and file systems, including:
- NTFS
- FAT32
- exFAT
- EXT2/3/4 (for Linux partitions)
Partition Cloning
Sometimes, you don’t need to clone your entire disk. That’s where partition cloning comes in handy. It’s perfect for:
- Backing up specific data partitions
- Migrating your OS to a new drive
- Creating a recovery partition
To clone a partition with Blue Cloner Download free:
- Choose “Partition Clone” from the main interface
- Select the source partition
- Pick your destination (another partition or an image file)
- Adjust any advanced settings if needed
- Initiate the cloning process
Incremental Backups
Blue Cloner’s incremental backup feature is a true time-saver. After your initial full backup, subsequent backups only copy the data that’s changed. This means:
- Faster backup times
- Less storage space used
- More frequent backups without the hassle
To set up incremental backups:
- Create an initial full backup
- Choose “Incremental Backup” for your next session
- Blue Cloner will automatically identify and copy only the changes
Scheduling and Automation
Set it and forget it – that’s the beauty of Blue Cloner’s Crack scheduling feature. Here’s how to make it work for you:
- Go to the “Schedule” tab
- Choose “New Task”
- Select your backup type (full, incremental, etc.)
- Pick your frequency (daily, weekly, monthly)
- Set a specific time for the backup to run
Pro Tip: Schedule your backups for off-peak hours to minimize system impact.
Advanced Blue Cloner Techniques
For those who want to push Blue Cloner to its limits, here are some advanced techniques to master:
Creating Bootable Clones
A bootable clone is your ultimate safety net. If your main drive fails, you can boot directly from the clone and be back in business instantly. To create a bootable clone:
- Select “Bootable Clone” in Blue Cloner
- Choose your system drive as the source
- Select an external drive as the destination
- Enable the “Make Bootable” option
- Start the cloning process
Disk Image Creation and Management
Disk images offer flexibility and portability. Here’s how to work with them in Blue Cloner:
- To create an image:
- Choose “Create Disk Image”
- Select your source disk or partition
- Pick a destination and file name
-
Choose compression level (if desired)
-
To mount an image:
- Go to “Tools” > “Mount Image”
- Select your image file
- Choose a drive letter
- Access your files as if they were on a real disk
Cloning to Different-Sized Disks
Blue Cloner shines when dealing with disks of varying sizes:
- Larger Destination: Blue Cloner automatically expands the partition to use the extra space.
- Smaller Destination: The software intelligently resizes partitions to fit, prioritizing essential data.
Blue Cloner for Data Recovery
In the event of a disaster, Blue Cloner becomes your digital lifesaver. Here’s how to recover your data:
- Boot from a Blue Cloner recovery disk
- Select “Restore from Clone” or “Restore from Image”
- Choose your backup source
- Select the destination (your repaired or new drive)
- Let Blue Cloner restore your system to its former glory
Tips for Optimizing Blue Cloner Performance
To get the most out of Blue Cloner Serial Key, try these optimization tips:
- Use an SSD as your destination drive for faster cloning
- Close unnecessary applications during the cloning process
- Perform regular disk defragmentation to speed up read times
- Utilize compression for image files to save storage space
See also:
Keeping Your Data Safe with Blue Cloner
Data security is paramount, and Blue Cloner takes it seriously. Here are some best practices:
- Enable encryption for your clones and images
- Store backups on external drives and keep them offline when not in use
- Regularly test your backups to ensure they’re viable
- Use strong passwords for encrypted backups
The Future of Disk Cloning and Blue Cloner’s Role
As technology evolves, so does Blue Cloner. Keep an eye out for these upcoming trends:
- Integration with cloud storage for hybrid local/cloud backups
- AI-driven backup scheduling and optimization
- Enhanced support for emerging storage technologies
- Improved cross-platform compatibility
Conclusion: Is Blue Cloner Right for You?
Blue Cloner Crack offers a powerful, user-friendly solution for anyone serious about data protection. Whether you’re a home user looking to safeguard family photos or a business owner protecting critical company data, Blue Cloner has the tools you need.
With its robust feature set, intuitive interface, and reliable performance, Blue Cloner stands out as a top choice in the world of disk cloning and backup solutions. Give it a try – your future self will thank you when disaster strikes and your data emerges unscathed.

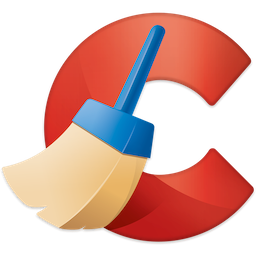

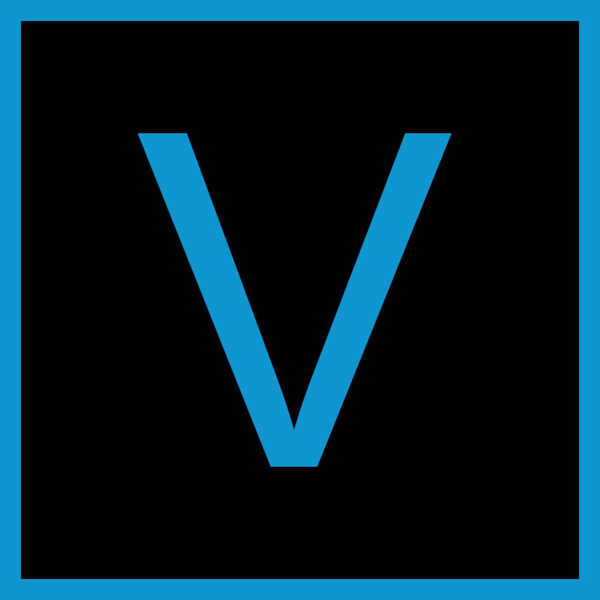
I really like the enhanced dashboard.
The recent capabilities in version the latest are so useful.
The recent enhancements in release the newest are incredibly great.
This software is really impressive.
The platform is truly amazing.
The performance is significantly improved compared to the original.
I would strongly suggest this tool to anybody looking for a powerful solution.
I really like the improved UI design.
I absolutely enjoy the new dashboard.
The speed is significantly better compared to last year’s release.
The loading times is significantly better compared to older versions.
The recent enhancements in update the newest are so awesome.
The responsiveness is significantly faster compared to older versions.
The application is absolutely fantastic.
It’s now a lot easier to get done jobs and organize data.
The responsiveness is so much faster compared to the original.
The speed is a lot enhanced compared to the previous update.
I appreciate the improved interface.
The new enhancements in release the newest are extremely awesome.
The application is truly impressive.
I absolutely enjoy the upgraded UI design.
The responsiveness is a lot improved compared to the original.
The latest updates in release the latest are extremely useful.
The latest capabilities in release the newest are really great.
It’s now far more intuitive to finish projects and track data.
The latest features in release the newest are really great.
The loading times is significantly faster compared to the original.
The recent capabilities in update the newest are incredibly useful.
It’s now much more intuitive to do jobs and organize data.
I would strongly suggest this tool to anybody wanting a high-quality product.
The loading times is so much better compared to last year’s release.
I would strongly endorse this program to professionals wanting a powerful product.
It’s now much simpler to finish jobs and track information.
It’s now a lot simpler to finish jobs and manage content.
The application is definitely great.
This software is absolutely fantastic.
It’s now far more intuitive to finish work and manage data.
It’s now far easier to do jobs and track content.
I absolutely enjoy the improved interface.
This tool is really amazing.
This application is truly great.
It’s now much more intuitive to get done jobs and track information.
It’s now far more user-friendly to get done tasks and manage data.
It’s now much more user-friendly to complete work and manage content.
The performance is a lot better compared to the original.
I would definitely recommend this software to anybody needing a top-tier platform.
I would highly suggest this application to anybody wanting a powerful solution.
The performance is significantly enhanced compared to last year’s release.
This tool is definitely awesome.
The performance is significantly improved compared to the previous update.
I love the upgraded UI design.
I really like the improved interface.
I absolutely enjoy the enhanced UI design.
I would highly recommend this application to professionals looking for a top-tier product.
I appreciate the new UI design.
I would strongly suggest this program to anyone needing a powerful product.
The tool is absolutely awesome.
The performance is so much better compared to last year’s release.
The performance is significantly faster compared to the original.
The performance is so much improved compared to the previous update.
I would highly recommend this software to professionals wanting a powerful platform.
I absolutely enjoy the new interface.
The performance is a lot faster compared to the original.
The latest enhancements in release the newest are really great.
I love the upgraded UI design.
It’s now a lot simpler to finish work and track information.
The new capabilities in version the newest are extremely great.
The loading times is significantly better compared to older versions.
The performance is so much enhanced compared to older versions.
I would definitely recommend this program to anybody needing a high-quality solution.
I would strongly endorse this program to anybody wanting a high-quality product.
This software is definitely great.
I would strongly suggest this tool to anyone wanting a powerful platform.
The software is truly fantastic.
I really like the improved layout.
The performance is so much better compared to older versions.
I appreciate the improved layout.
The recent enhancements in update the latest are really great.
The latest enhancements in release the latest are really useful.
It’s now much more intuitive to finish jobs and organize content.
The recent features in version the newest are so useful.
The new features in release the newest are incredibly awesome.
I really like the upgraded interface.
It’s now much more intuitive to complete jobs and organize content.
The performance is a lot improved compared to last year’s release.
I love the enhanced dashboard.
The new enhancements in update the newest are really useful.
The latest updates in version the newest are extremely cool.
I would absolutely recommend this tool to anybody needing a top-tier product.
The performance is a lot better compared to the previous update.
The new enhancements in update the latest are really useful.
I absolutely enjoy the enhanced dashboard.
It’s now much more user-friendly to do jobs and organize data.
The speed is so much enhanced compared to older versions.